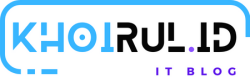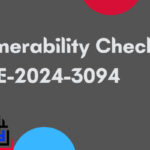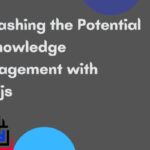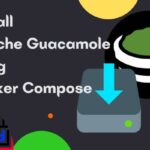Backup Restore MySQL Database
It is very essential to make regular backups of all data to prevent data loss. Has your MySQL database has been lost, and you’re scrambling to restore a copy from your last backup? Read these step below carefully to Backup Restore MySQL Database using mysqldump & phpMyAdmin.
Back Up MySQL Database Using mysqldump
The mysqldump client utility can dump a database including the SQL statements required to rebuild the database.
By default, the dump file includes the SQL commands to restore the tables and data.
Here is the syntax of mysqldump to backup MySQL Database
|
1 |
sudo mysqldump -u [user] -p [database_name] > [filename].sql |
Note:
- Replace [user] with your username and password (if needed).
- The [database_name] is the path and filename of the database.
- The > command specifies the output.
- [filename] is the path and filename you want to save the dump file as.
Example
Backup of an entire Database Management System:
|
1 |
mysqldump --all-databases --single-transaction --quick --lock-tables=false > full-backup-$(date +%F).sql -u root -p |
You include more than one database in the backup dump file:
|
1 |
sudo mysqldump -u [user] -p [database_1] [database_2] [database_etc] > [filename].sql |
Restore MySQL Using mysqldump
Step 1: Create New Database
On the system that hosts the database, use MySQL to create a new database.
Make sure you’ve named it the same as the database you lost. This creates the foundation file that mysqldump will import the data into. Since the dump file has the commands to rebuild the database, you only need to create the empty database.
Step 2: Restore MySQL Dump
To restore a MySQL backup:
|
1 |
mysql -u [user] -p [database_name] < [filename].sql |
Note: Backup Restore MySQL Database
Make sure to include [database_name] and [filename] in the path.
It’s likely that on the host machine, [database_name] can be in a root directory, so you may not need to add the path. Make sure that you specify the exact path for the dump file you’re restoring, including server name (if needed).
Backup Restore MySQL Database
Backup Restore MySQL Database Using phpMyAdmin
Read these steps carefully to Backup Restore MySQL Database
Step 1: Create a MySQL Database Backup
This should open the directory structure in the right-hand window. You’ll also notice that, in the directory tree on the left, all the assets under the main database are highlighted.
2. Click Export on the menu across the top of the display.
You’ll see a section called “Export Method.” Use Quick to save a copy of the whole database. Choose Custom to select individual tables or other special options.
Leave the Format field set to SQL, unless you have a good reason to change it.
3. Click Go. If you select Quick, your web browser will download a copy of the database into your specified downloads folder. You can copy that to a safe location.
Step 2: Clear the Old Database Information
1. Open phpMyAdmin, on the navigation pane on the left, choose the database you want to restore.
2. Click the check all box near the bottom. Then, use the drop-down menu labeled With selected to select Drop.
3. The tool should prompt you to confirm that you want to go forward. Click yes.
This will get rid of all the existing data, clearing the way for your restoration.
Step 3: Restore Your Backed up MySQL Database
1. On the menu across the top, click Import.
2. The first section is labeled File to import. A couple of lines down, there’s a line that starts with “Browse your computer,” with a button labeled Choose File. Click that button.
3. Use the dialog box to navigate to the location where you’ve saved the export file that you want to restore. Leave all the options set to default. (If you created your backup with different options, you can select those here.)
4. Click Go.
Easy?Isn't it? That's how to backup restore mysql database in simple steps.